So you’re published on Amazon, congratulations! But have you set up your Author Page? And why is that important? This article will help you get started.
What is Author Central?
Author Central is how Amazon allows authors to manage their presence on Amazon. And, as an author, Author Central is your dashboard to improving the effectiveness of your book sales and marketing. Readers can get to know more about you, and you get extra control over how your books are presented on Amazon.
Why is Author Central important?
In short, Author Central is important because it can help you make more book sales on Amazon.
But there’s more to it than that. Author Central also allows you to:
- Add an editorial reviews section for your book
- Make edits to your book listing details
- Track your sales
- See and respond to reviews
- Explain to readers who you are, and how to find you elsewhere online (blog, social media, website, etc)
- Contact Amazon KDP support
Your ‘Author page’
Every book’s product listing on Amazon shows the author name below the title. Clicking on an author name reveals their author page. Give it a try. Here’s JK Rowling’s author page:
If you’re new to Author Central and publishing on Amazon, you may be pleasantly surprised to learn that you have a degree of control over your own author page. This control is achieved via Author Central.
Set up your ‘Author page’
Here are some quick essential tasks for you to complete in Author Central:
1. Add your photo
Readers want to see who you are. Don’t be shy! As a minimum, include one good quality headshot. Not a selfie, and not a full length photo. Consider investing in a professional photographer. There’s a big difference between a family member with a half-decent camera, and someone who excels at taking photographs for a living.
- On the Author Page tab, click Add photo.
- Click Browse, and choose your photo from your computer.
- Click Upload photo.
- You can upload multiple photos. To change the order of your photos, click Manage and you will be able to click and drag the photo to rearrange.
2. Add your biography
Write a detailed biography about yourself so your readers can get to know you better. The tone of your bio may be determined by the target market of your books. Consider the reader; what will help them to choose to purchase your books?
It’s a good idea to mention the books you’ve written, and also consider your relevant background, any awards or bestseller statuses, your social media and/or blog, any related content you have created, where to find you on social media, and possibly a sentence about your family and/or upbringing.
- Go to the Author Central Profile tab
- Next to Personal Biography, click Edit biography
- Click Preview biography to review your work
- When you’re happy, click Save biography.
Tip: here are some great examples of author bios.
3. Add the + follow button
The follow button is important as it allows readers to follow you and be updated when you release new books.
4. Customise your Amazon web address (URL)
By default, links to your Amazon author page are long, ugly, and meaningless to anyone reading the web address. Fortunately, Amazon gives you the option to create a custom link URL (web address) so that users clicking the link have a better idea what they’re about to see.
For this reason, try to use your author name in the URL. And add your shortened author page URL in your email signature, blog posts, and social media posts.
5. Add all versions of your book(s)
Adding all versions of your book helps to increase your book sales by making it easy for readers to see the version they prefer (print/ebook).
- In Author Central’s main menu, click Books
- Click the Add more books button
- Search for books you’ve written by title, author, or ISBN
- Once your book appears, click Add.
Note: It can take up to three days for your book to appear in your Author Central page.
6. Do you publish under a pen name?
If you write under a pen name, you can create a new author page for that name:
- In Author Central’s main menu, click Books
- Click on Add more books
- Search for your book and once you find it, click This is my book
- Once Amazon verifies that you are the owner of the book, a new author page will be created for that particular pen name.
You can have up to three pen names linked to your Author Central account.
7. Don’t forget your international author pages
Whilst it’s sensible to prioritise your author page on the Amazon marketplace you expect to make most sales, don’t neglect your author pages on Amazon’s other marketplaces. Author Central is available at:
- UK – https://authorcentral.amazon.co.uk
- USA – https://authorcentral.amazon.com
- France – https://authorcentral.amazon.fr/
- Germany – https://authorcentral.amazon.de/
- Japan – https://authorcentral.amazon.co.jp/
Note: not all Amazon marketplaces have their own Author Central sections.
8. More author page tips and tricks
Other nice features for your author page are the ability to add a video and add a blog feed (so your latest blog posts appear here automatically). But these are a little outside the scope of this article, which is aimed at first-time users of Author Central.
Improve your book listings
Another essential feature of Author Central is the ability to improve your book’s product page on Amazon.
1. Customise your book descriptions
Your book description is a key tool to help boost sales. So it’s worth spending time getting it right for each of your titles.
Remember, this is sales content, not prose.
This article gives some excellent advice for writing effective book descriptions.
Update: KDP’s new A+ Content lets authors add images, text, and tables to their Amazon detail pages, helping books stand out to readers. Check out Amazon’s A+ guides:
2. Add editorial reviews
Don’t confuse editorial reviews with regular customer reviews that you see at the bottom of Amazon product listings. Editorial reviews are different – they are short reviews that you can add, for instance from a known author, expert, or influencer in a field related to your book’s topic or category. They can be very persuasive.
Editorial reviews appear near the top of the product listing page and are proven to improve sales of books on Amazon.
Note: At the time of writing, reviews and edits to product descriptions can only be added via the US version of Author Central: https://author.amazon.com.
- In the US Author Central‘s main menu, click Books
- Next to Review, click Add
- Write or paste in your review text
- (Optional) you may apply basic styling, e.g. bold or italics using basic HTML
- Italics = <i>This text will be italicised</i>
- Bold = <b>This text will be bold</b>
- Add a line break = <br />
- Click Preview to check before you save
- When you’re happy, click Save.
Amazon will check your reviews before publishing them on your Author page.
Tip: if you can’t source editorial reviews from known authors or experts, try copying/pasting the book’s best Amazon customer reviews into the editorial reviews section. And include the star ratings.
Check your sales data
In Author Central’s main menu, click Sales Info. This section gives your books’ sales data, rankings for each of your titles, and customer reviews. The BookScan data is extremely useful and until a few years ago, was very costly to acquire. And it’s now free. However, BookScan data is print-only.
The sales info section also allows you to check your author rank, which you may find useful, especially over time. Author rank data applies to both print and ebook sales.
Contact Amazon support
Sometimes, you might have an issue that requires you to contact Amazon KDP support.
- In Author Central’s main menu, click Author Page
- At the bottom of the page, click Contact Us.
- Follow the on-screen instructions
Get started now
Note: Your book must first be available for purchase on Amazon before creating your Author Central account.
- Go to authorcentral.amazon.co.uk (Amazon UK marketplace) and click Join Now.
- Sign in with your existing Amazon username and password. Or, if you don’t have an Amazon account, select “I am a new customer”
- Read and accept the terms and conditions
- Enter the author name your books are published under. You should see a list of suggested books. Select your book(s), or, if you can’t see your book, search for it by title or ISBN.
- Amazon will send you an email – click the confirmation link in this email
- Once you’re logged in to Author Central, follow the steps in this article from the top.
If we published your book
If we (UKBookPublishing.com) published your book, let us know before creating your Author Central account. Amazon KDP customer care will want to verify your ownership with us first.
Also, if you’re an author with us, we can help update product descriptions for you, just send us a message.
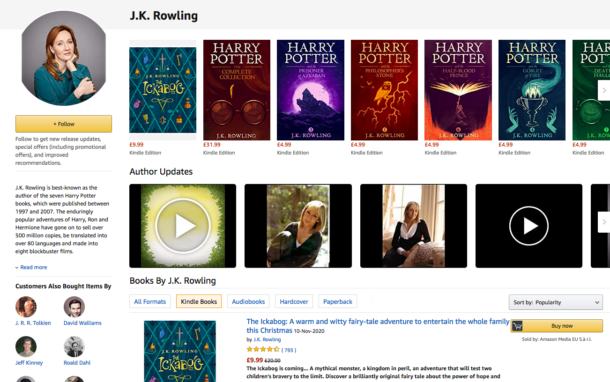
1. In Author Central’s main menu, click Books
2. Next to Review, click Add
3. Write or paste in your review text
This wrong information. Unfortunately there is no option to add a review on any page in Author Central UK. This option is only available for US authors.
Hi Michael, thank you for spotting this. You are quite right. I have updated the article to make it clearer that the reviews and edits need to be added via the US version of Author Central.
Forgot to thank you for other useful tips in your post Dan :-)) Here’s another I have just discovered. UK authors can apply to Author Central UK for a review to be submitted. If it passes their manual moderation it will be published. No idea upon what basis they assess…